User Guide
Jarvis is a desktop app for CS1101S Teaching Assistants (Avengers), optimized for use via a Command Line Interface (CLI) while still having the benefits of a Graphical User Interface (GUI). If you can type fast, Jarvis can get your TA administrative tasks done faster than traditional GUI apps.
Table of Contents
- Overview
- About the User Guide
- Quick start
- Navigating Jarvis
- Logging into Jarvis
-
Features
- 6.1 General Notes
- 6.2 Viewing help :
help -
6.3 Adding Information :
add -
6.4 Editing Information :
edit -
6.5 Deleting Information :
delete -
6.6 Viewing Information :
view- 6.6.1 Viewing a list of all Students :
view -s - 6.6.2 Viewing Student with keyword :
view -s NAME - 6.6.3 Viewing deadline for Missions:
view -m - 6.6.4 Viewing ungraded Missions:
view -um - 6.6.5 Viewing deadline for Quests:
view -q - 6.6.6 Viewing ungraded Quests:
view -uq - 6.6.7 Viewing all Consultations:
view -c - 6.6.8 Viewing past Consultations:
view -cp - 6.6.9 Viewing upcoming Consultations:
view -cu - 6.6.10 Viewing all Mastery Checks:
view -mc - 6.6.11 Viewing past Mastery Checks:
view -mcp - 6.6.12 Viewing upcoming Mastery Checks:
view -mcu - 6.6.13 Viewing all Tasks:
view -t - 6.6.14 Viewing all Todos:
view -tt - 6.6.15 Viewing all Events:
view -te - 6.6.16 Viewing all Deadlines:
view -td
- 6.6.1 Viewing a list of all Students :
- 6.7 Exiting the program:
exit - 6.8 Saving the data
- Command Summary
- Glossary
- FAQ
1. Overview
1.1 Introduction
(Peirong)
Jarvis is a desktop app for CS1101S Teaching Assistants (Avengers), optimized for use via a Command Line Interface (CLI) while still having the benefits of a Graphical User Interface (GUI). Jarvis in general helps to organise and simplify CS1101S tutors’ administrative tasks.
1.2 Purpose
As an Avenger, not only do you have immense power but you are also burdened with inevitable great responsibility. Not to worry, Jarvis is here to empower you to manage your personal tasks while teaching others efficiently and effectively.
1.3 Design Considerations
(Peirong)
Our design philosophy that has guided us through the development of Jarvis is to place the user experience at the core of all considerations. As such, you will find throughout the user guide small features and language that we have deliberately chosen to enhance usability and improve the user-centered experience of our product. We have highlighted several features below that we feel are reflective of our design philosophy.
-
You can toggle between your past and future commands entered by using the up and down arrows respectively.
-
Everytime a command has been entered, Jarvis will switch to the relevant tab automatically.
-
Important information such as
Student,Mission,Quest, etc will not be deleted when the user keys in the wrong login information. We wish to give users the benefit of doubt and not delete their information as we do believe accidents can happen.
2. About the User Guide
(Wiline)
This section aims to remind you of the important parts to take note of while reading the user guide.
2.1 Symbols
(Peirong)
When reading this user guide, various symbols may appear occasionally to draw your attention to important information. The meaning for each symbol is as follows:
| Symbol | Meaning |
|---|---|
| This symbol indicates that there is something important for you to take note of. | |
| This symbol indicates that an example is provided. |
3. Quick start
(Peirong)
-
Ensure you have Java 11 or above installed in your Computer.
- Download the latest
jarvis.jarand thechrome_driver.zipfrom here. If the file downloaded does not show aschrome_driver.zip, rename the file tochrome_driver.zipbefore proceeding. Unzip the zip file. Place all 3 unzipped files into a folder calledchrome_driver. It is crucial to have the Chrome Driver in order for Jarvis to start up. If the GUI does not launch, please check that you have installed the correct driver in thechrome_driverfolder:- Windows: chromedriver.exe
- MacOS: chromedriver_mac
- Linux: chromedriver_linux
-
Copy both file and folder to the directory you want to use as the home directory for your Jarvis.
- There are two options for launching Jarvis.
- Double-click the
jarvis.jarfile to start the app. - Launch Jarvis from the Windows Command Prompt or MacOS command line by navigating to the directory containing
jarvis.jar, then typing the commandjava -jar jarvis.jar
A GUI similar to Figure 3a below should appear in a few seconds.
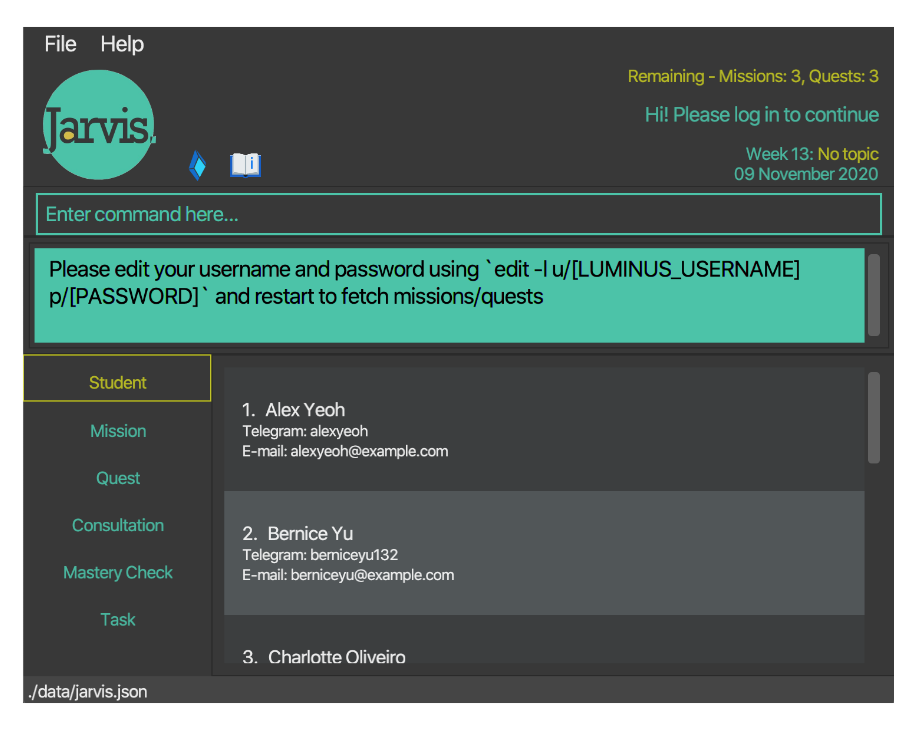
Figure 3a: Jarvis start up page - Double-click the
-
For Mac users, you may see a security popup telling you that
chrome_driveris not authorized. To resolve this issue, right click onchromedriver_macand selectOpen With Terminal. Then proceed to start Jarvis again. -
Upon start up, you will be prompted to log in to unlock Jarvis’s full set of features. Please refer to Logging into Jarvis below to complete your login. Do note that after editing your login details, exiting and relaunching the Jarvis User interface will take some time as Jarvis is attempting to log you into Source Academy.
- Type the command in the command box and press Enter to execute it. E.g. typing help and pressing Enter will open the help window.
Some example commands you can try:
view -s: Lists all Students.view -s NAME: Lists information about a Student named John Doe.add -t DESCRIPTION: Adds a Todo task with specified description.edit -s STUDENT_ID: Edits Student's Name, Email, Telegram.-
exit: Exits the app.
-
Refer to the Features below for details of each command.
- Do note that the sample data displayed on initial startup of Jarvis will not be saved. This means that subsequent launches of Jarvis will only contain user-inputted data.
4. Navigating Jarvis
(Zhen Teng)
Jarvis has a simple Graphical User Interface(GUI), designed for user-friendliness. It is centered around the command box on the top, outlined by a light green box. In the following subsections you will be taken through a detailed explanation on the components of the Graphical User Interface.
4.1 UI Layout
(Zhen Teng)
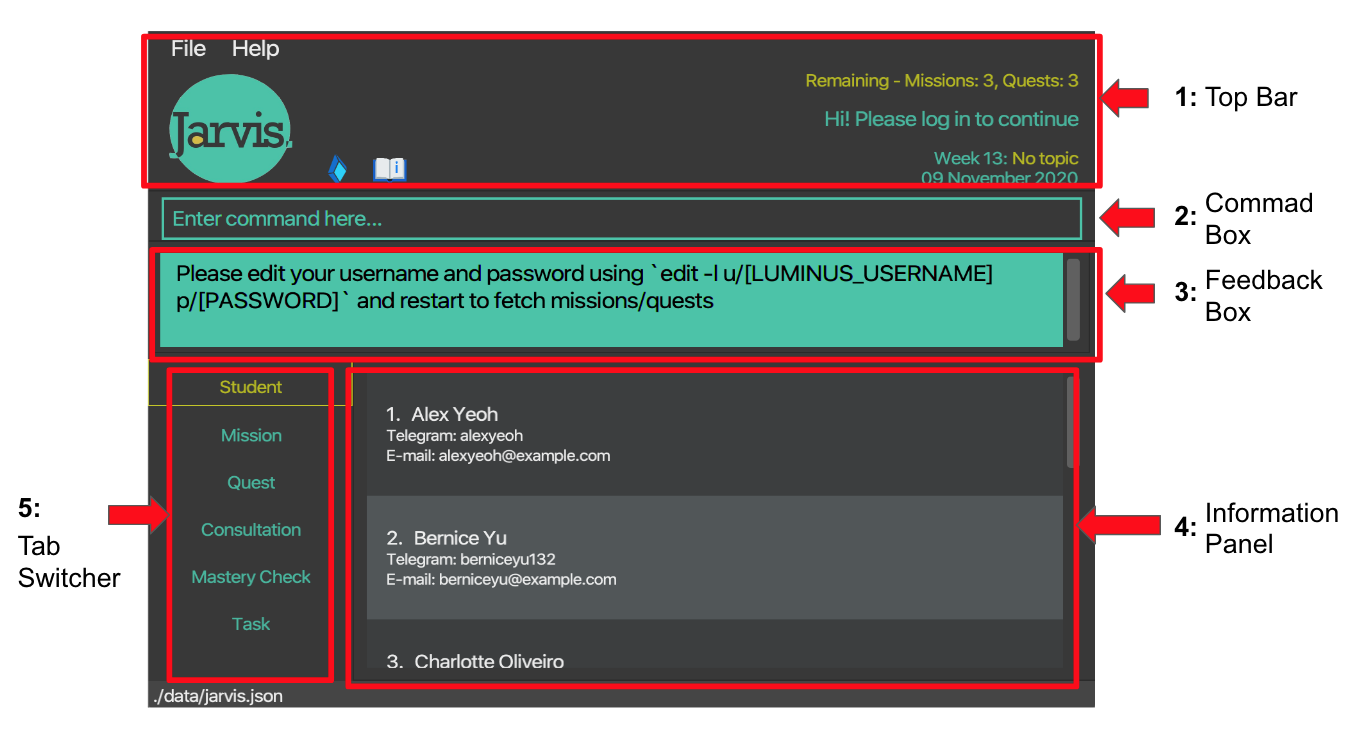
Figure 4.1a: Ui Layout
As seen in Figure 4.1a above, the user interface is split into five separate segments marked 1 to 5.
- Top bar - Displays passive information such as a summary for the user, greeting message, week number, academic topic for the week and today’s date. A more detailed explanation on each item can be found in the upcoming section Top Bar.
- Command Box - An input box for your commands to be keyed in. To execute the inputted command, hit the Enter key on your keyboard after keying in your command.
- Feedback Box - The feedback shown to the you after your command has been executed.
-
Information Panel - A list of cards showing details on the information stored within Jarvis. This
includes the
Taskskeyed in and yourStudentsinformation. - Tab Switcher - A convenient tab switcher for browsing through the different lists of information stored in Jarvis.
In the upcoming sections 4.1.1 to 4.1.5, we will provide a deeper explanation on the user interface segments 1 to 5 mentioned above.
4.1.1 Top Bar
(Zhen Teng)
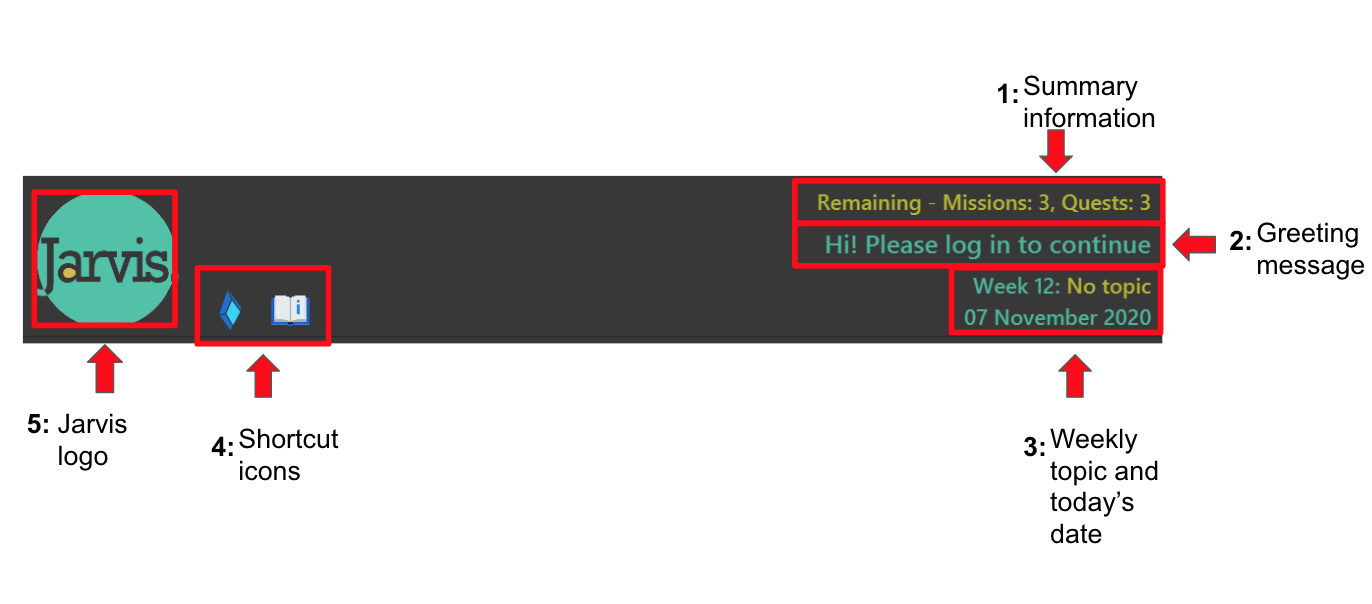
Figure 4.1.1a: Detailed breakdown of the Top Bar
- In Figure 4.1.1a, we can see that the top bar includes the following 5 components.
-
Summary information - A quick summary indicating the number of ungraded
MissionsandQuests, upcomingConsultationsandMastery Checksas well as allTasksin Jarvis. We refer to this summary as theSummaryfeature. The summary is presented as a sentence. In Figure 4.1.1a, theSummaryfeature refers to the sentence “Remaining - Nothing!”. These values are updated only when Jarvis starts up and after a user command is entered.Do note that graded
MissionsandQuests, as well as pastConsultationsandMastery Checks, will not be indicated. -
Greeting message - A warm welcome message for you. If you are not logged in, this message will prompt you
to do so.
-
Weekly topic and today’s date - The week count in the semester, together with the academic topic for the
week and today’s date.
-
Shortcut icons - These icons are positioned here for your convenience in quickly navigating to Source
Academy via the blue diamond on the left, and Jarvis’ user guide via the white book icon on the right.
- Jarvis logo - This is the application icon of Jarvis.
-
4.1.2 Command Box
(Zhen Teng)
A text input box for all user commands to be keyed in. You may refer to the Features section for a detailed guide on the various commands available in Jarvis. Hit the Enter key to execute the inputted command.
4.1.3 Feedback Box
(Zhen Teng)
A box which shows the corresponding feedback to the user according to the commands keyed in. If the command is successful, a success message will be shown. Otherwise, error messages guiding the user will be displayed.
4.1.4 Information Panel
(Zhen Teng)
A detailed list of information that corresponds to the tab selected in the Tab Switcher on the left of the Graphical User Interface (GUI).
4.1.5 Tab Switcher
(Zhen Teng)
The tab switcher contains clearly marked tabs: Student, Mission, Quest, Consultation, Mastery Check, Task.
Clicking on each tab brings up the information list for the corresponding field. For instance, clicking on the
Student tab will bring up the list of Students from your class.
Upon the execution of each command, the tab is switched automatically for you.
![]() The core features of Jarvis are based on
The core features of Jarvis are based on Students, Missions, Quests, Consultations, Mastery Checks and Tasks.
![]() Each core feature has a tab for the organisation of its information.
Each core feature has a tab for the organisation of its information.
To navigate the features, there are 2 methods which could be used individually, or in a combined manner. We have designed this flexibility with you, the user in mind.
- Only inputting commands into the Command Box annotated “Enter command here…”. Upon the successful execution of a command, the tab is automatically switched to the corresponding tab for your convenience.
- Clicking on the tabs.
5. Logging into Jarvis
(Peirong)
Figure 5.0a shows the page upon first login, where you are prompted to key in your Source Academy username and password:
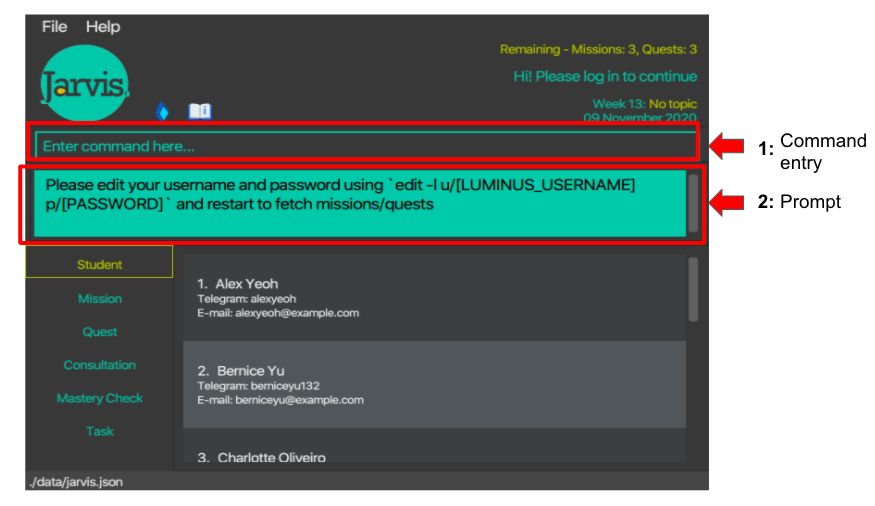
Figure 5.0a: Login Page
5.1 Prompt
(Peirong)
The prompt contains the format of the edit command to be keyed in. The format is shown in Figure 5.1a below for clarity.
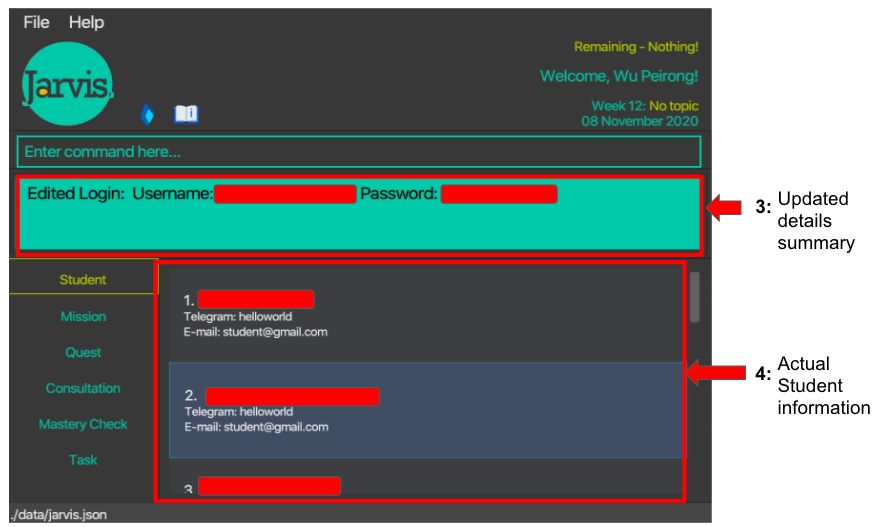
Figure 5.1a: Login Page
To log in, simply edit your login details with the following command:
Format: edit -l u/LUMINUS_USERNAME p/LUMINUS_PASSWORD
![]() Examples:
Examples:
edit -l u/nusstu\e1234567 p/testpassword
5.2 Updated Details Summary
(Peirong)
Within the command box marked as 3 in Figure 5.1a above, Jarvis will notify you if the login was successful and the login information entered. The username, password and student names are covered with a red rectangle for Figure 5.1a to protect the Avenger’s account security. You will be able to see the login details you entered.
5.3 Updated Student Information
(Peirong)
Upon success, all information from Source Academy will be visible to you. The student information tab will display you student information.
The Telegram and E-mail fields are test values as these information are not available on Source Academy.
You will have to edit them using the Editing Student Information command below.
6. Features
6.1 General Notes
(Wiline)
This section includes some general notes on Jarvis.
6.1.1 Notes about Command Format
(Wiline & Eryn)
-
Words in UPPER_CASE are the parameters to be supplied by you.
e.g. inadd -t DESCRIPTION,DESCRIPTIONis a parameter which can be used asadd -t Mark Missions. -
Items in square brackets are optional.
e.gview -s [NAME],NAMEis an optional parameter. It can be used asview -sor asview -s [John]. -
Parameters can be in any order, unless specified otherwise.
e.g. if the command specifiest/TELEGRAM e/EMAIL,e/EMAIL t/TELEGRAMis also acceptable. -
When there are repeated parameters, Jarvis only recognizes the data given by the last repeated parameter.
e.g. if the command specifiest/TELEGRAM e/EMAILand the user enterst/TELEGRAM t/TELEGRAM2 e/EMAIL e/EMAIL2 e/EMAIL3, Jarvis recognizes the input ast/TELEGRAM2 e/EMAIL3.
6.1.2 Notes about Jarvis’ relationship with Source Academy
(Peirong)
- Students’ names that are under the Avenger will be fetched automatically from https://sourceacademy.nus.edu.sg upon startup.
- LumiNUS username and passwords will be stored in plaintext.
6.1.3 Notes about Tasks
(Jun Jie)
-
Todois aTaskwithout a completion time,Eventis aTaskthat is required to be completed at a particular point of time andDeadlineis aTaskthat is required to be completed by a prticular point of time. Hence,Todo,EventandDeadlineare all variants ofTask. - Each
Taskyou create, be itTodo,EventorDeadline, there will be an unique Task ID assigned to each of them, so that there will be no 2 of the same ID in your Task List at any point of time. The Task ID is reflected as eg. D1, E5, T21 - The first alphabet “T”, “E” and “D” refers to
Todo,Event, andDeadlinerespectively, and the number followed after the alphabet is the index of theTaskyou created with respect to all theTasksyou ever created.
6.1.4 Notes about truncation
(Eryn)
- If the user input is too long, it is automatically truncated when displayed.
e.g. if the user enters aNAMEthat is 150 characters long, Jarvis will automatically truncate it to fit the given screen size.
6.1.5 Notes about Summary feature
(Zhen Teng)
- As mentioned above in 4.1.1, the
Summaryfeature is updated when Jarvis is launched and after a user command is successfully executed. As such, the values in theSummarywill remain the same, even if the current time has passed the date and time of aConsultationorMastery Check. Also, if aMissionorQuestis graded while Jarvis is open, the number of ungradedMissionandQuestswill remain the same. - To obtain the updated values, simply re-start Jarvis or execute a command by keying in a command and hitting the Enter key on your keyboard.
- The
Summaryfeature will display allTasksstored in Jarvis, regardless of aDeadlineorEvent’s date and time. This is in contrast toConsultationsandMastery Checkswhere only the upcoming ones are included in the count.
6.2 Viewing help : help
(Jun Jie)
Opens a pop up window with the link to this Jarvis user guide.
Format: help

Figure 6.2a: Help Command
Upon entering help in the command box, a pop up window, as shown in Figure 6.2a, will appear. Clicking on the “Open” button will bring you to this Jarvis user guide.
6.3 Adding Information : add
(Eryn)
In the following subsections, we will explain how the commands for adding information work. Please take note of the command inputted into the command box to understand how the respective commands are keyed in.
We have excluded screenshots from some sections as the command works similarly to other add commands in this section.
6.3.1 Adding Consultations : -c
(Eryn)
Adds a Consultation session with a Student at a specific date and time.
Format: add -c NAME d/YYYY-MM-DD t/HH:MM
![]() Examples:
Examples:
add -c John Doe d/2020-09-20 t/13:30add -c Mary Jane d/2021-01-02 t/09:15
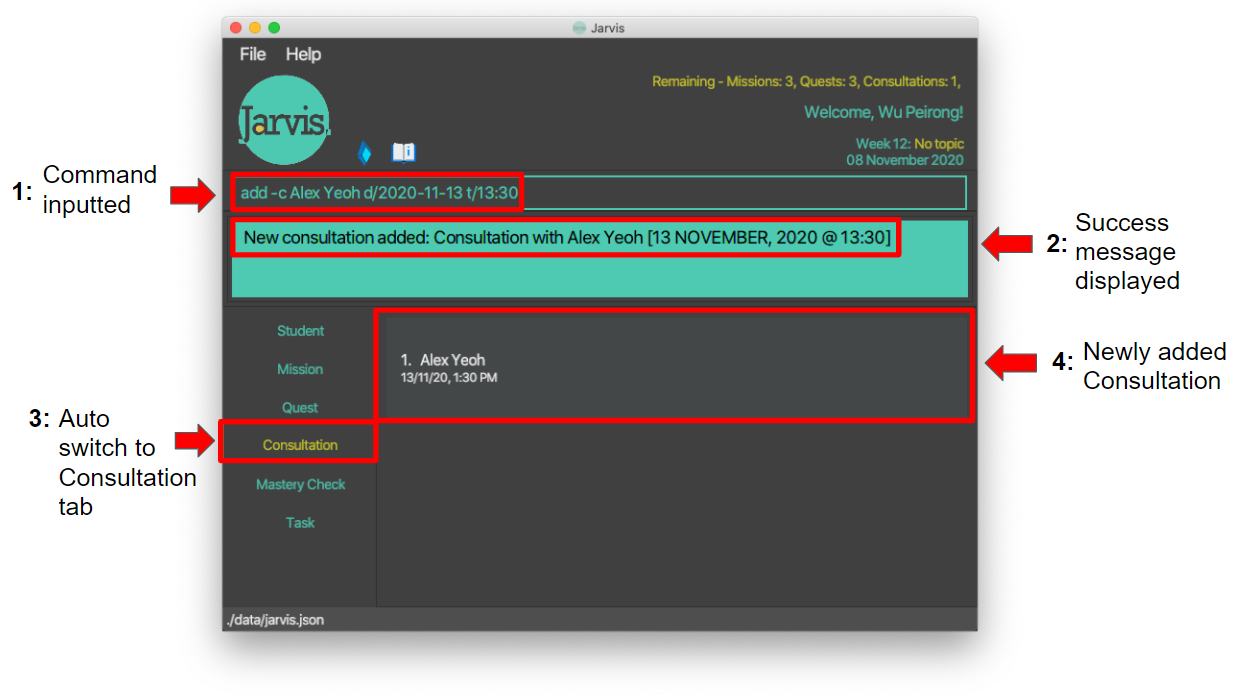
Figure 6.3.1a: Adding a Consultation
As shown in Figure 6.3.1a, once we key in the command add -c NAME d/YYYY-MM-DD t/HH:MM, a success message will be displayed and Jarvis
will auto switch to the Consultation tab, and the new Consultation will be added to the list.
- When you add a
Consultationfor a future date while displaying only pastConsultations, make sure to enterview -cto view the complete list to check if theConsultationhas been added correctly. - Similarly, when you add a
Consultationfor a past date while displaying only futureConsultations, make sure to enterview -c. -
NAMEdoes not have to correspond to an existing student; this is so that the tutor may freely use any nicknames or other identifiers as they see fit. However, it may not be left empty. - Because date and time is considered in order, the d/ prefix must come earlier than t/.
6.3.2 Adding Mastery Checks : -mc
(Eryn)
Adds a Mastery Check session with a Student at a specific date and time.
Format: add -mc NAME d/YYYY-MM-DD t/HH:MM
![]() Examples:
Examples:
add -mc John Doe d/2020-09-20 t/13:30add -mc Mary Jane d/2021-01-02 t/09:15
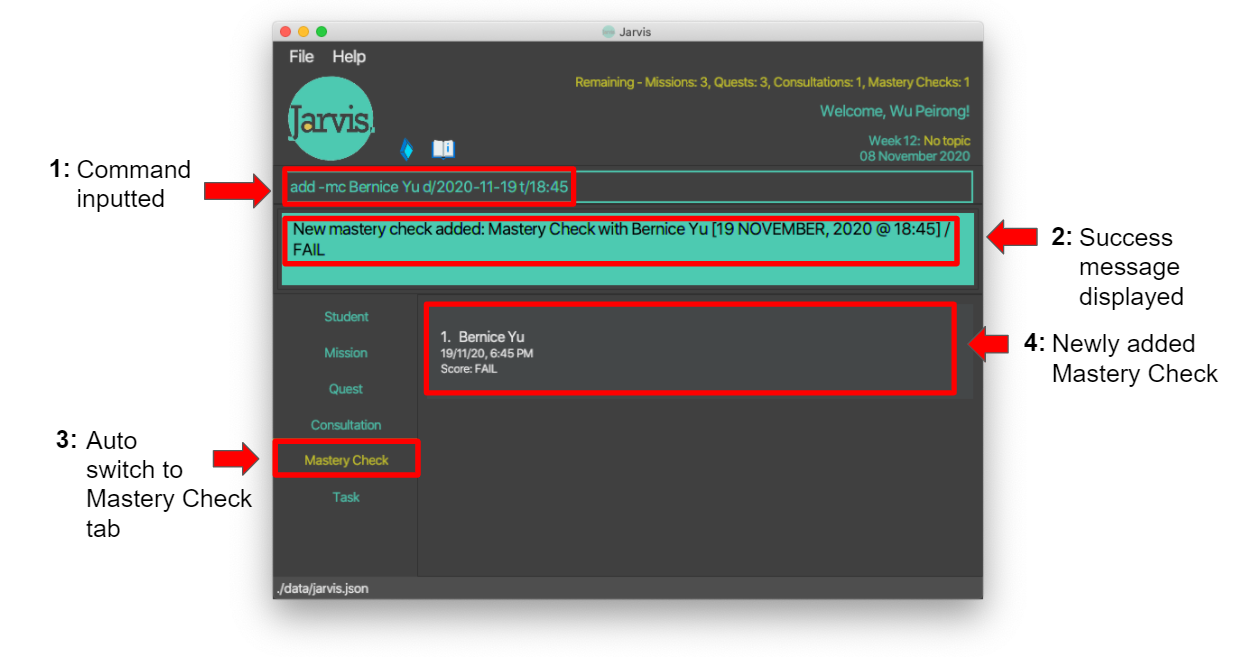
Figure 6.3.2a: Adding a Mastery Check
As shown in Figure 6.3.2a, once we key in the command add -mc NAME d/YYYY-MM-DD t/HH:MM, a success message will be displayed and Jarvis
will auto switch to the Mastery Check tab, and the new Mastery Check will be added to the list.
- When you add a
Mastery Checkfor a future date while displaying only pastMastery Checks, make sure to enterview -mcto view the complete list to check if theMastery Checkhas been added correctly. - Similarly, when you add a
Mastery Checkfor a past date while displaying only futureMastery Check, make sure to enterview -mc. -
NAMEdoes not have to correspond to an existing student; this is so that the tutor may freely use any nicknames or other identifiers as they see fit. However, it may not be left empty. - Because date and time is considered in order, the d/ prefix must come earlier than t/.
- When a
Mastery Checkis first added, aFAILvalue will be assigned initially. The tutor may update this later once theMastery Checksession is completed.
6.3.3 Adding Todos : -t
(Jun Jie)
Adds your personal Todo with a description.
Format: add -t DESCRIPTION
![]() Examples:
Examples:
add -t Clear the binadd -t Return calculator to Mary
- The way to input is similar to adding
Mastery Checkabove, only without the date and time. You can refer to Figure 6.3.2a for clearer depiction.
6.3.4 Adding Events : -e
(Jun Jie)
Adds your personal Event with a description, to attend at a specific date and time.
Format: add -e DESCRIPTION d/YYYY-MM-DD t/HH:MM
![]() Examples:
Examples:
add -e John’s birthday party d/2020-09-21 t/20:00add -e CS2103T team meeting d/2020-09-27 t/10:30
- An
Eventrequires extra date and time specifications in order to create. - The way to input is similar to adding
Mastery Checkabove. You can refer to Figure 6.3.2a for clearer depiction.
6.3.5 Adding Deadlines : -d
(Jun Jie)
Adds your personal Deadline with a description, to complete by a specific date and time.
Format: add -d DESCRIPTION d/YYYY-MM-DD t/HH:MM
![]() Examples:
Examples:
add -d CS2103T Week 5 ip tasks d/2020-09-08 t/23:59add -d Research project report d/2020-10-05 t/10:30
-
Similar to
Event, aDeadlinerequires extra date and time specifications in order to create. -
The way to input is similar to adding
Mastery Checkabove. You can refer to Figure 6.3.2a for clearer depiction.
6.4 Editing Information : edit
(Zhen Teng) In the following subsections, we will explain how the commands for editing information work. Please take note of the command inputted into the command box to understand how the respective commands are keyed in.
Certain commands are similar to one another and hence we have excluded screenshots from those sections.
6.4.1 Editing Login Information : -l
(Peirong)
You can use tags to specify the field to be edited.
Format: edit -l [u/LUMINUS_USERNAME] [p/LUMINUS_PASSWORD]
![]() Examples:
Examples:
edit -l u/nusstu\e1234567 p/testpasswordedit -l p/testpassword
At least one of the optional parameters must be provided.
- Do note that it takes a load time of around ~5 seconds after entering this command for the changes from Source Academy to be reflected in the GUI.
- After the
Students,MissionsandQuestshave loaded, take note that theTelegramandEmailfields of theStudentare placeholder values. - This is because Source Academy does not contain these 2 fields of any
Student. Editing theStudentdetails will save the updated values. - After a TA account has been used to log in and fetch the information, logging in with a non-TA account will not change the information displayed as we choose to give you the benefit of doubt of keying in the wrong login details.
- Whenever a TA account is used to log in, the information will always be updated to reflect the logged in TA’s
Student,MissionandQuestinformation.
6.4.2 Editing Student Information : -s
(Peirong)
Edits the fields of a Student.
Format: edit -s INDEX [n/NAME] [t/TELEGRAM] [e/EMAIL]
![]() Examples:
Examples:
edit -s 1 e/koolguy@gmail.com t/handsomeedit -s 3 n/Timots
You can refer to Figure 6.4.3a below for how the input will look like.
6.4.3 Editing Mastery Checks : -mc
(Eryn)
At least one of the optional parameters must be provided.
Edits the score of a Mastery Check session with a Student.
Format: edit -mc INDEX s/SCORE
![]() Examples:
Examples:
edit -mc 1 s/0edit -mc 3 s/1
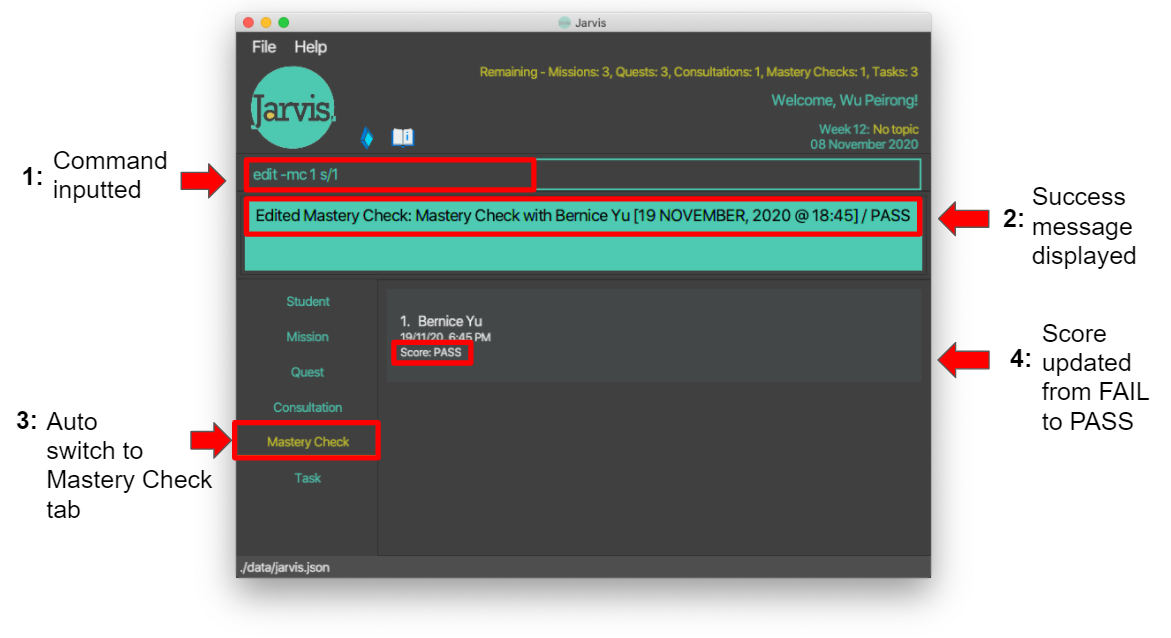
Figure 6.4.3a: Editing a Mastery Check
As shown in Figure 6.4.3a, once we key in the command edit -mc 1 s/1, a success message will be displayed and Jarvis
will auto switch to the Mastery Check tab, and the Mastery Check with index 1 (first Mastery Check in the list) will be marked as PASS rather than FAIL.
- Do note that
SCOREcan only be 0 or 1, according to the actual restrictions ofMastery Checkpass/fail in CS1101S. - The
INDEXshould be a non-zero positive number that is a valid index currently displayed on the left side of the targetMastery Check. -
Jarvisallows the user to edit to the same value; thus, even if no values are actually updated by the edit command, it will display a success message.
6.5 Deleting Information : delete
(Jun Jie)
In the following subsections, we will explain how the commands for deleting information work. Please take note of the command inputted into the command box to understand how the respective commands are keyed in.
6.5.1 Deleting Consultations : -c
(Eryn)
Deletes a Consultation based on the INDEX you specify.
Format: delete -c INDEX
![]() Examples:
Examples:
delete -c 3
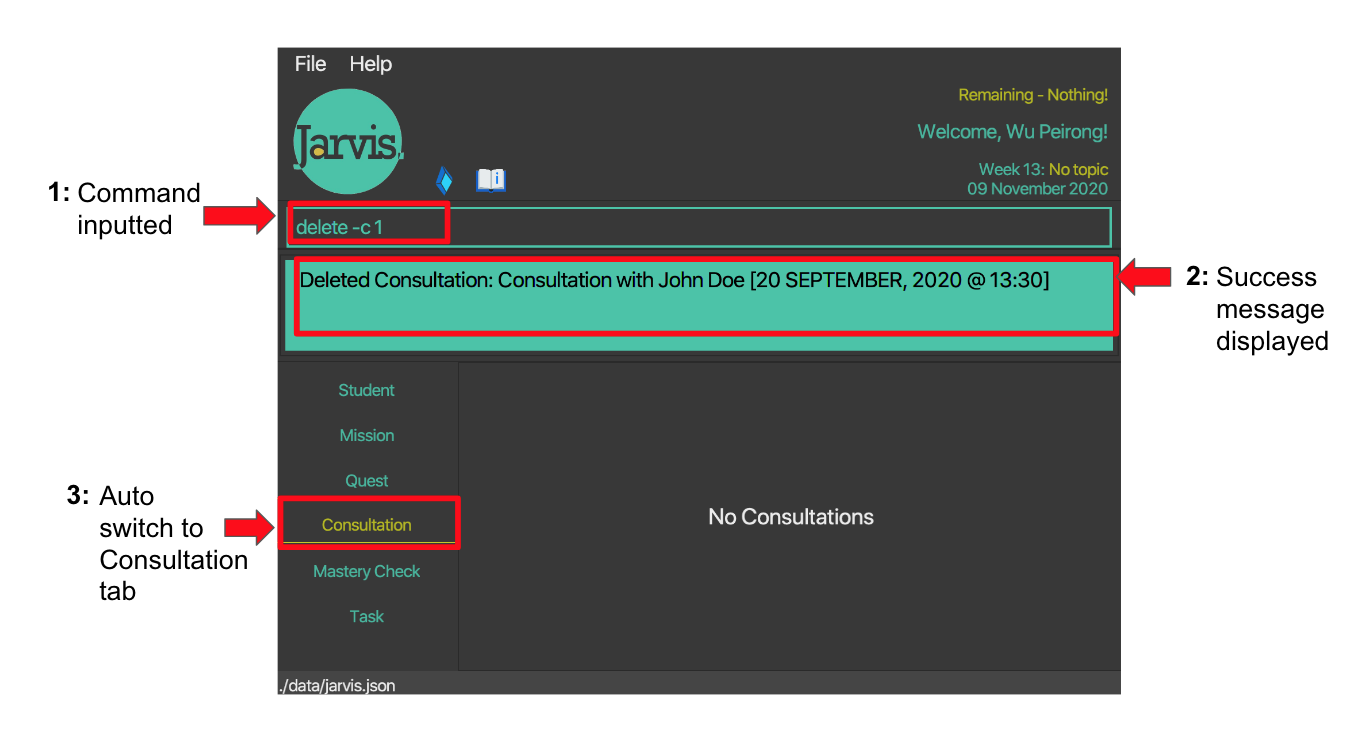
Figure 6.5.1a: Deleting a Consultation
As shown in Figure 6.5.1a, once we key in the command delete -c 1, a success message will be displayed and Jarvis
will auto switch to the Consultation tab, and the Consultation with index 1 (first Consultation in the list) will be removed from the list.
- The
INDEXshould be a non-zero positive number that is a valid index currently displayed along with the targetConsultation. You may find the index of theConsultationon the left side of the name of the student who requested the Consultation in the Infomation Panel.
6.5.2 Deleting Mastery Checks : -mc
Deletes a Mastery Check based on the INDEX you specify.
Format: delete -mc INDEX
![]() Examples:
Examples:
delete -mc 3
You can refer to Figure 6.5.1a above for how the input will look like.
- The
INDEXshould be a non-zero positive number that is a valid index currently displayed along with the targetMastery Check. You may find the index of theMastery Checkon the left side of the name of the student who requested the Mastery Check in the Infomation Panel.
6.5.3 Deleting Tasks : -t
(Jun Jie)
Deletes a Task based on the TASK_ID you specify.
Format: delete -t TASK_ID
![]() Examples:
Examples:
delete -t T3delete -t D2
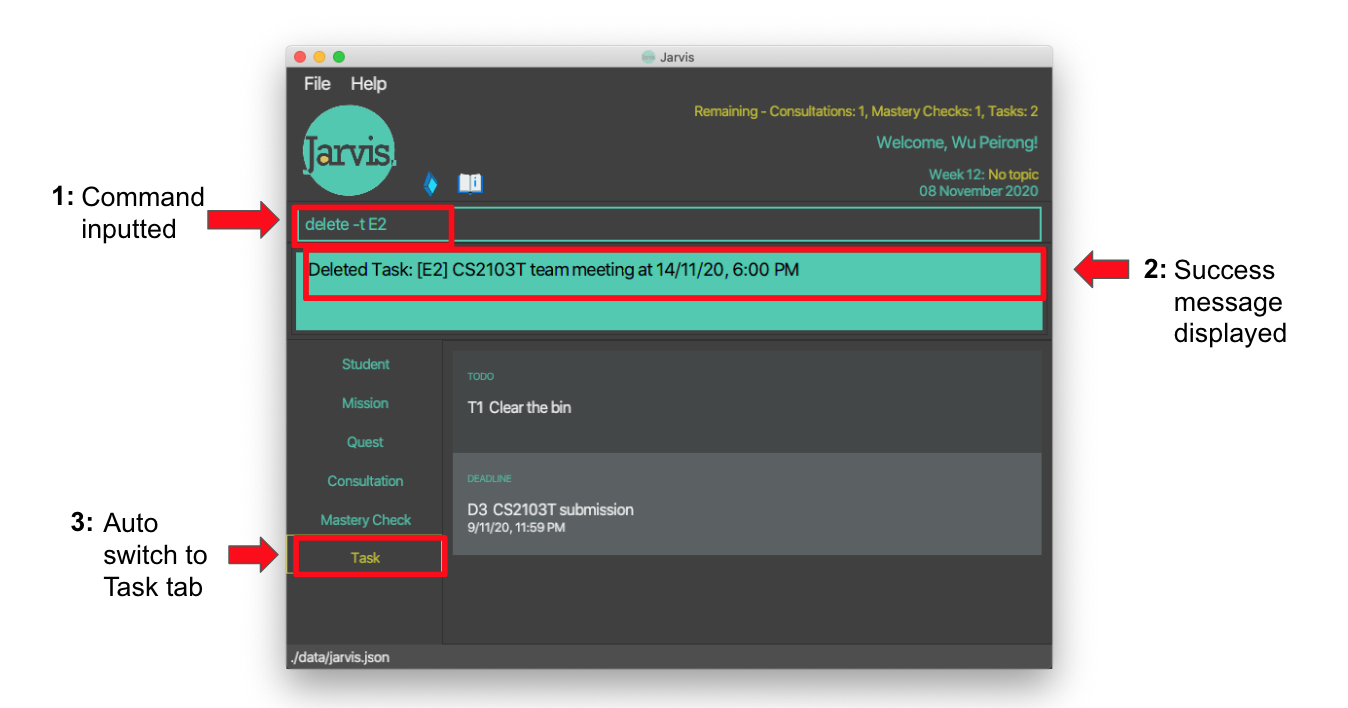
Figure 6.5.3a: Deleting a Task
As shown in Figure 6.5.3a, once we key in the command delete -s T1, a success message will be displayed if a Task with a TASK_ID of T1 exists. Jarvis
will delete that Task away and then auto switch to the Task tab, showing all the remaining Tasks.
- Note that TASK_ID, once given, is permanent and no other
Taskscan receive that TASK_ID even after the deletion of the original one. - The Index for
ConsultationandMastery Checkis not unique and they will change according to the GUI’s displayed list, which is unlike the TASK_ID forTasks.
6.6 Viewing Information : view
(Zhen Teng) In the following subsections, we will explain how the commands for viewing information work. Please take note of the command inputted into the command box to understand how the respective commands are keyed in.
Certain commands are similar to one another and hence we have excluded screenshots from those sections.
6.6.1 Viewing a list of all Students : -s
(Zhen Teng)
Shows a list of all Students under you in Jarvis.
Please take note of the command inputted into the command box(marked 1) to understand how the respective commands are
inputted.
Format: view -s
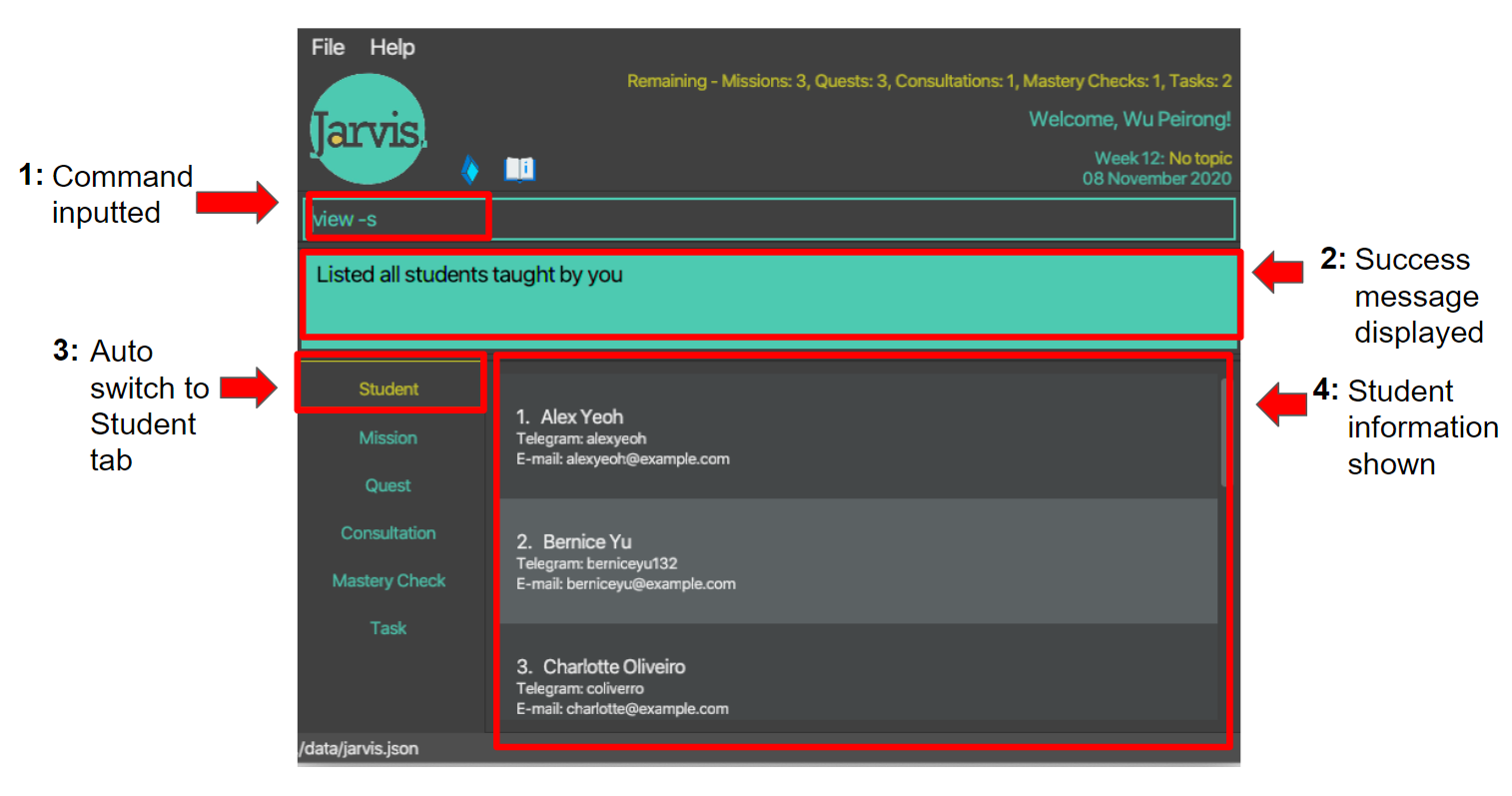
Figure 6.6.1a: Viewing all Students
As shown in Figure 6.6.1a, once we key in the command view -s, a success message will be displayed and Jarvis
will auto switch to the Student tab, showing all Students taught by you.
6.6.2 Viewing Student with keyword : -s NAME
(Zhen Teng)
Shows all Students that match (partial and full) the name entered after the command.
The following is an example where the name is case-sensitive
and partial name matches will work. If you would like to look for your student Tommy Hilfiger, you can simply type in view -s Tom
and the student will be displayed. A full match on the other hand would be as such: key in the command view -s John Doe and John
Doe will be displayed.
Format: view -s NAME
![]() Examples:
Examples:
view -s John Doe
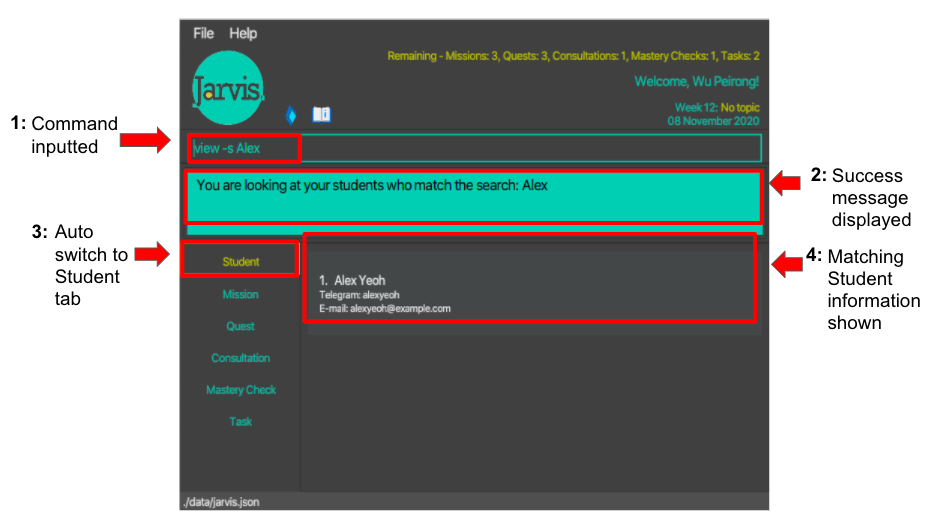
Figure 6.6.2a: Viewing Students with a keyword
As shown in Figure 6.6.2a, once we key in the command view -s Alex , a success message will be displayed and Jarvis
will auto switch to the Student tab, showing all Students from your classes which match the keyword “Alex”. On the
contrary, using the keyword “alex” would not work as the keyword has to be case sensitive.
6.6.3 Viewing deadline for Missions : -m
(Wiline)
Shows the deadline for the current Missions.
Format: view -m
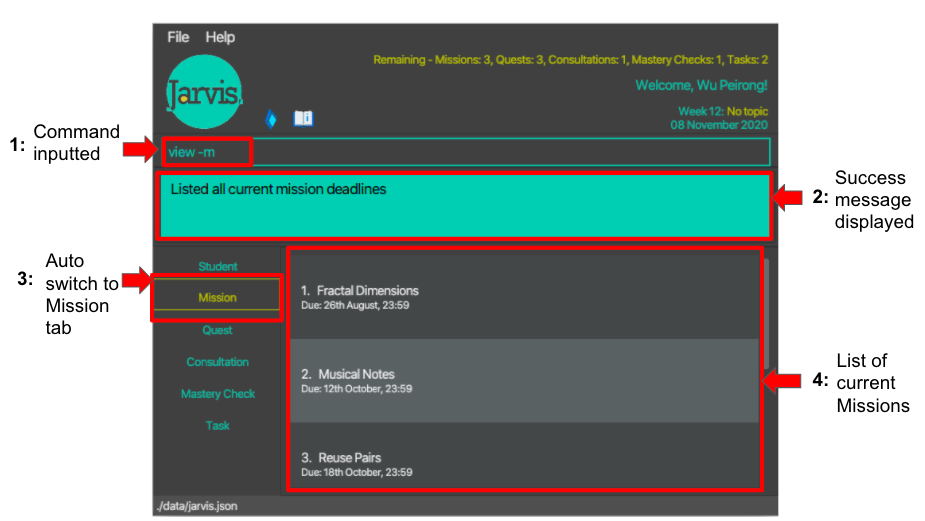
Figure 6.6.3a: Viewing all current Missions
As shown in Figure 6.6.3a, once we key in the command view -m, a success message will be displayed and Jarvis
will auto switch to the Mission tab, and show all the current Missions and their deadlines.
6.6.4 Viewing ungraded Missions : -um
(Wiline)
Shows the Missions that you have not yet graded.
Format: view -um
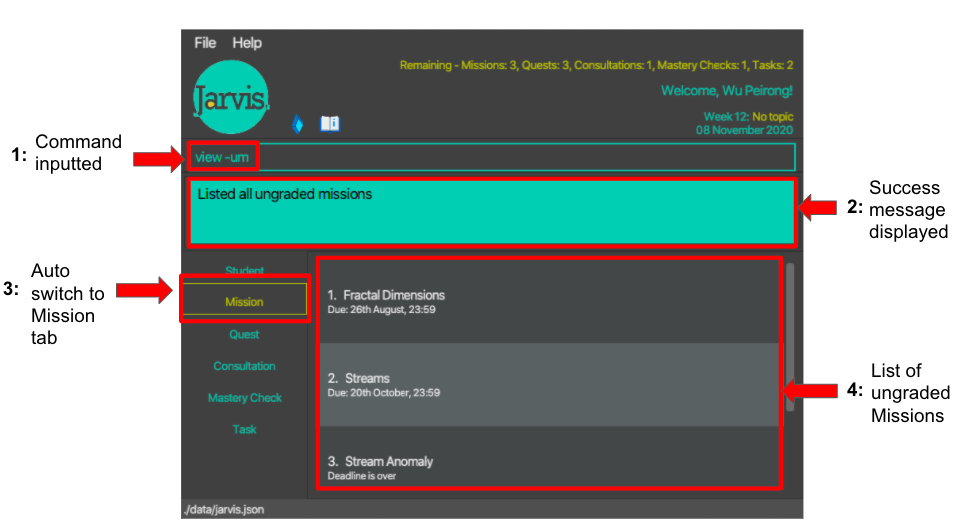
Figure 6.6.4a: Viewing all ungraded Missions
As shown in Figure 6.6.4a, once we key in the command view -um, a success message will be displayed and Jarvis
will auto switch to the Mission tab, and show all the ungraded Missions and their deadlines.
6.6.5 Viewing deadline for Quests : -q
(Wiline)
Shows the deadline for the current Quests.
Format: view -q
6.6.6 Viewing ungraded Quests : -uq
(Wiline)
Shows the Quests that you have not yet graded.
Format: view -uq
6.6.7 Viewing all Consultations : -c
(Eryn)
Shows all confirmed Consultation sessions, both past and upcoming.
Format: view -c
![]() Examples:
Examples:
view -c
6.6.8 Viewing past Consultations : -cp
(Eryn)
Shows all past Consultation sessions.
Format: view -cp
(Eryn)
![]() Examples:
Examples:
view -cp
- When the
Consultationtime is the same as the local time (year, month, date, hour, and minute all equal), it is considered to have occurred in the past.
6.6.9 Viewing upcoming Consultations: -cu
(Eryn)
Shows all upcoming Consultation sessions.
Format: view -cu
![]() Examples:
Examples:
view -cu
- When the time of the
Consultationdisplayed byview -cuis earlier than the local time (to year, month, date, hour, and minute) and then caught up eventually, it is still considered as an upcomingConsultationwhen you enterview -cu. This is to encourage the tutors to have this screen open while holding theConsultationsession. When you switch to another command, such asview -corview -cp, and then come back, you may see the updatedConsultationlist.
6.6.10 Viewing all Mastery Checks : -mc
(Eryn)
Shows all confirmed Mastery Check sessions, both past and upcoming.
Format: view -mc
![]() Examples:
Examples:
view -mc
6.6.11 Viewing past Mastery Checks : -mcp
(Eryn)
Shows all past Mastery Check sessions.
Format: view -mcp
![]() Examples:
Examples:
view -mcp
- When the
Mastery Checktime is the same as the local time (year, month, date, hour, and minute all equal), it is considered to have occurred in the past.
6.6.12 Viewing upcoming Mastery Checks : -mcu
(Eryn)
Shows all upcoming Mastery Check sessions.
Format: view -mcu
![]() Examples:
Examples:
view -mcu
- When the time of the
Mastery Checkdisplayed byview -mcuis earlier than the local time (to year, month, date, hour, and minute) and then caught up eventually, it is still considered as an upcomingMastery Checkwhen you enterview -mcu. This is to encourage the tutors to have this screen open while holding theMastery Checksession. When you switch to another command, such asview -mcorview -mcp, and then come back, you may see the updatedMastery Checklist.
6.6.13 Viewing all Tasks : -t
(Jun Jie)
Shows the list of all your current Tasks.
This command includes viewing Todos, Events and Deadlines, which are all considered Tasks.
Format: view -t
6.6.14 Viewing all Todos : -tt
(Jun Jie)
Shows the list of all your current Todos.
Format: view -tt
6.6.15 Viewing all Events : -te
(Jun Jie)
Shows the list of all your current Events.
Format: view -te
6.6.16 Viewing all Deadlines : -td
(Jun Jie)
Shows the list of all your current Deadlines.
Format: view -td
6.7 Exiting the program : exit
Exits the program.
Format: exit
6.8 Saving the data
(Wiline)
Jarvis data are saved in the file jarvis.json automatically after any command that changes the data. There is no need to save manually.
Note that only Student, Consultation, Mastery Check and Task data are saved to the hard drive since Mission and Quest data
are likely to change frequently and hence, will not need to be persisted.
7. Command Summary
7.1 Add Command Summary
(Eryn)
| Function | Tag | Format, Examples |
|---|---|---|
Add Consultation
|
-c | add -c NAME d/YYYY-MM-DD t/HH:MM |
Add Mastery Check
|
-mc | add -mc NAME d/YYYY-MM-DD t/HH:MM |
Add Todo
|
-t | add -t DESCRIPTION |
Add Event
|
-e | add -e DESCRIPTION d/YYYY-MM-DD t/HH:MM |
Add Deadline
|
-d | add -d DESCRIPTION d/YYYY-MM-DD t/HH:MM |
7.2 Edit Command Summary
(Zhen Teng)
| Function | Tag | Format, Examples |
|---|---|---|
| Edit Login information | -l | edit -l [u/LUMINUS_USERNAME] [p/LUMINUS_PASSWORD] |
Edit Student information |
-s | edit -s INDEX [n/NAME] [t/TELEGRAM] [e/EMAIL] |
Edit Mastery Check
|
-mc | edit -mc INDEX s/SCORE |
7.3 Delete Command Summary
(Jun Jie)
| Function | Tag | Format, Examples |
|---|---|---|
Delete Consultation
|
-c | delete -c INDEX E.g. delete -c 2 |
Delete Mastery Check
|
-mc | delete -mc INDEX E.g. delete -mc 2 |
Delete Task
|
-t | delete -t TASK_ID |
7.4 View Command Summary
(Wiline)
| Function | Tag | Format, Examples |
|---|---|---|
View all Students
|
-s | view -s |
View Student with keyword |
-s | view -s NAME |
View deadlines for Missions
|
-m | view -m |
View ungraded Missions
|
-um | view -um |
View deadlines for Quests
|
-q | view -q |
View ungraded Quests
|
-uq | view -uq |
View all Consultations
|
-c | view -c |
View past Consultations
|
-cp | view -cp |
View upcoming Consultations
|
-cu | view -cu |
View all Mastery Checks
|
-mc | view -mc |
View past Mastery Checks
|
-mcp | view -mcp |
View all upcoming Mastery Checks
|
-mcu | view -mcu |
View all Tasks
|
-t | view -t |
View all Todos
|
-tt | view -tt |
View all Events
|
-te | view -te |
View all Deadlines
|
-td | view -td |
7.5 Exit Command Summary
(Peirong)
| Function | Format, Examples |
|---|---|
| Exits program | exit |
7.6 Help Command Summary
(Peirong)
| Function | Format, Examples |
|---|---|
| Provide help with program commands | help |
8. Glossary
8.1 Difference Between Consultations and Mastery Checks
(Eryn)
Mastery Checks are a specific type of Consultations that is mandatory and graded in CS1101S, unlike normal Consultations, and thus are displayed in separate tabs in Jarvis.
9. FAQ
(Wiline)
Q: How do I transfer my data to another Computer?
A: Install the app in the other computer and overwrite the empty data file (jarvis.json file) it creates with the file (jarvis.json file) that contains the data of your previous Jarvis home folder.